บทความนี้จะมาแนะนำวิธีการส่งเอกสารของนักศึกษาที่ปฏิบัติสหกิจศึกษาผ่านระบบเว็บไซต์ โดยจะใช้สมา์รทโฟนที่มีระบบปฏิบัติการ IOS และ Android ส่ง
แอพพลิเคชั่นแนะนำ : Office Lens
สามารถดูวิธีใช้งาน Office Lens เบื้องต้นได้จากบทความนี้ : คลิกเพื่ออ่านบทความ
1. หลังจากที่ติดตั้ง Office Lens เรียบร้อย สามารถใช้ Office Lens สแกนเอกสารที่ต้องการ โดยให้เปิดแอพพลิเคชั่น และใช้แอพฯ กะความกว้าง/สูง ของเอกสาร (โดยในแอพฯจะมีกรอบสีส้มปรากฏให้เห็น) หลังจากนั้นให้กดปุ่มถ่ายรูปตรงแอพ เพื่อทำการสแกนเอกสาร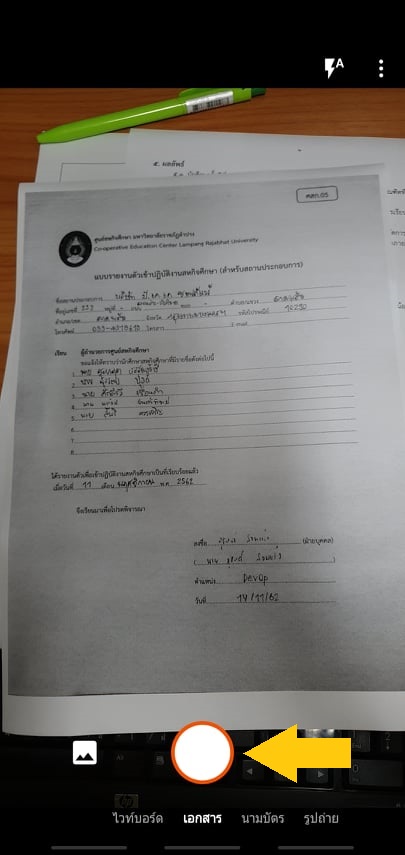
2. หลังจากที่กดปุ่มถ่ายรูปเพื่อสแกนเอกสาร ระบบจะแสดงเอกสารที่เราต้องการ หากตรวจสอบแล้วว่าเอกสารมีความถูกต้อง ภาพชัดเจน ให้กดปุ่ม บันทึก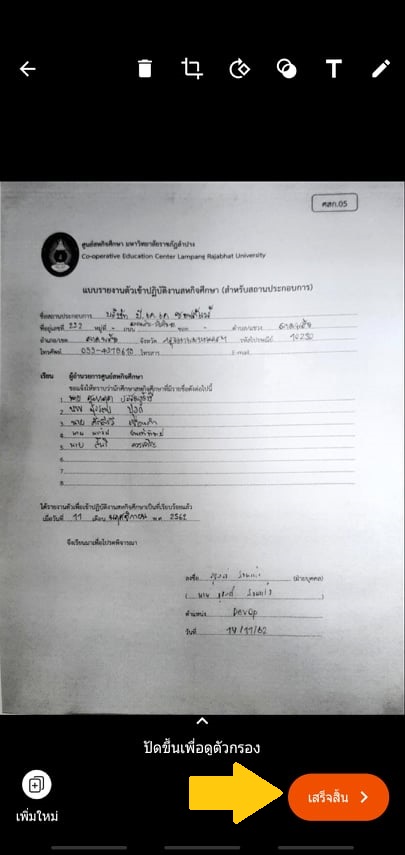
3. หลังจากกดปุ่ม บันทึก ระบบจะถามว่า ต้องการเปลี่ยนชื่อหรือไม่ และต้องการบันทึกในรูปแบบไฟล์ใด ให้เลือก PDF และกดบันทึก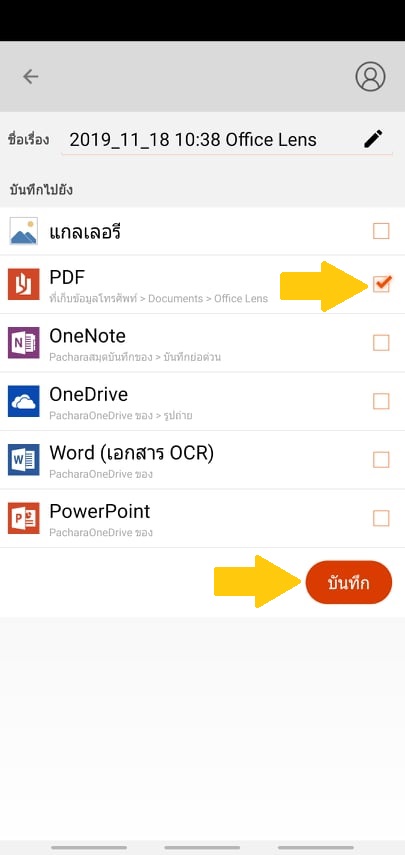
4. เพียงเท่านี้ เราก็จะได้เอกสารที่สแกนผ่านตัวแอพฯ ในรูปแบบไฟล์ PDF สำหรับการส่งเอกสาร จะแบ่งเป็น 2 ระบบ โดยจะนำเสนอการส่งเอกสารผ่านระบบ Android และต่อด้วย IOS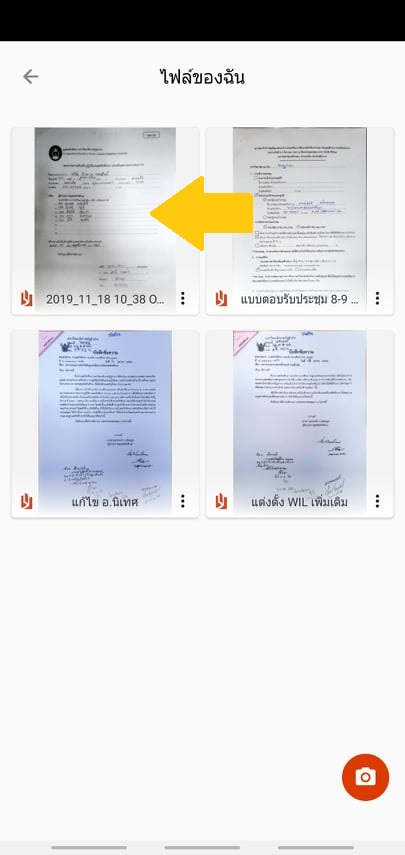
การส่งเอกสารผ่านระบบ ANDROID
1. หลังจากที่ทำการสแกนผ่านตัวแอพพลิเคชั่น Office Lens เสร็จเรียบร้อย ให้เข้าเว็บไซต์เพื่อทำการส่งเอกสาร เลือกเอกสารที่ต้องการส่ง และกดปุ่มอัพโหลดเอกสาร จะปรากฏหน้าต่างดังภาพ ให้กดที่ เลือกไฟล์ หรือ Choose file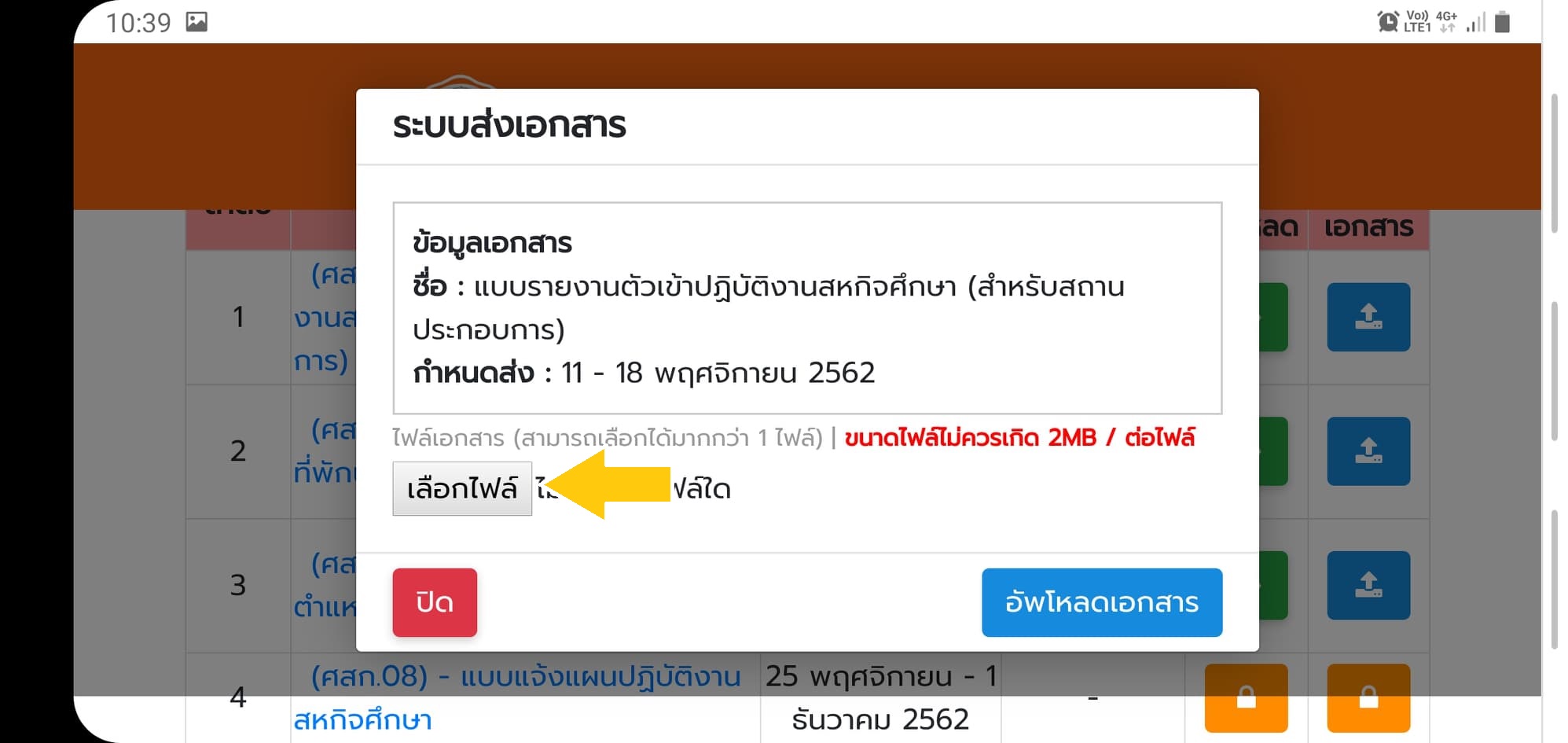
2. ระบบจะแสดงให้เลือกการทำงาน ให้เลือกไปที่ ไฟล์ หรือ File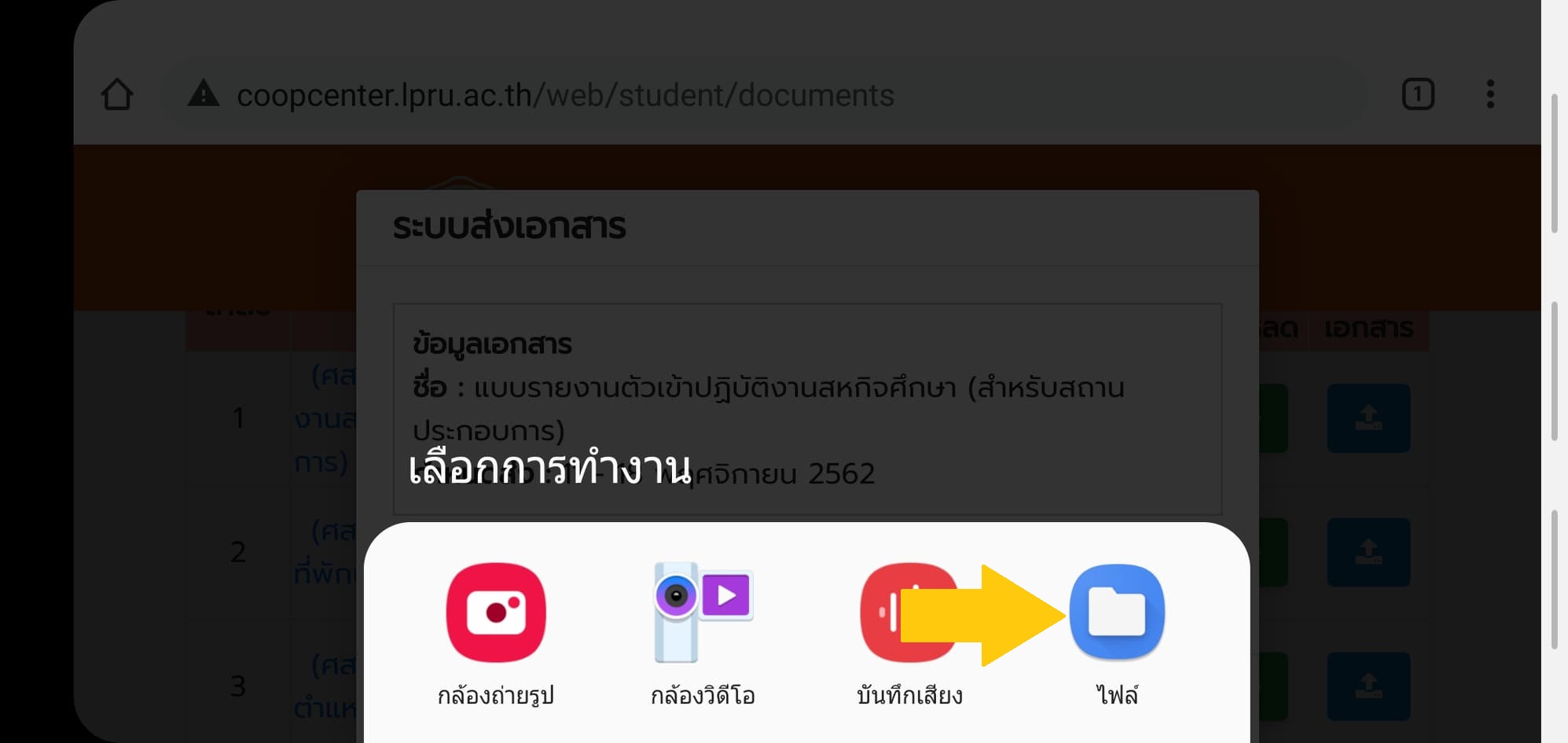
3. ครั้งแรก ระบบจะระบุที่ตั้งไฟล์ไม่ตรงกับ Office Lens ให้เลือก แถบ 3 แถบด้านบนซ้าย -> ในโทรศัพท์ของฉัน หรือ My Phone หรือ พื้นที่จัดเก็บภายในเครื่อง (โดยแต่ละชื่อจะแตกต่างไปตามรุ่นของโทรศัพท์) -> เลือกโฟรเดอร์ Documents -> เลือก Office Lens ระบบจะแสดงไฟล์ที่เราได้สแกนผ่านแอพฯ ให้เรากดเลือกไฟล์ที่ต้องการอัพโหลด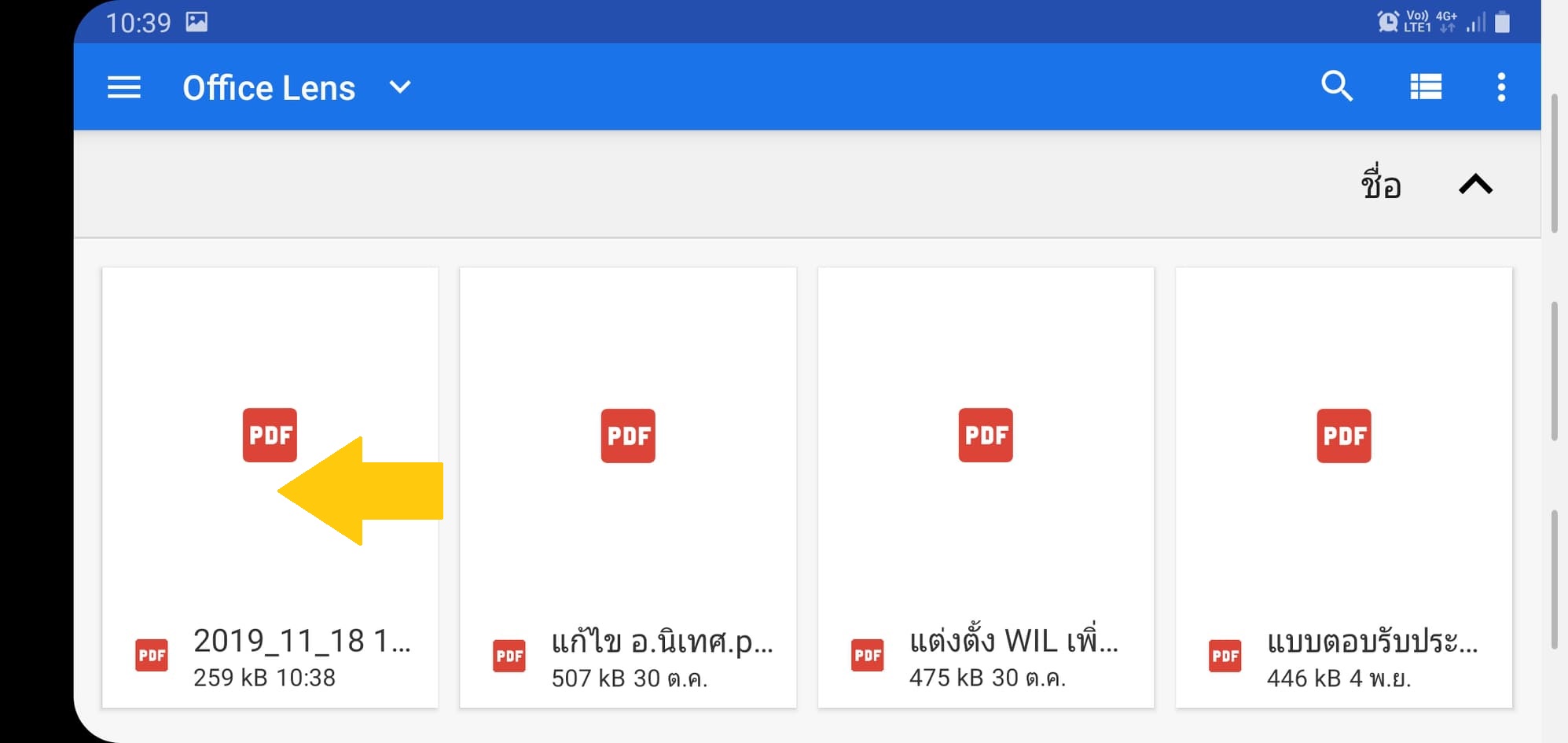
4. หลังจากที่ได้ทำการเลือกไฟล์เสร็จ ระบบจะแสดงชื่อไฟล์ที่เราเลือก ให้เราทำการตรวจสอบ หากตรวจสอบเสร็จเรียบร้อย ให้กดปุ่ม อัพโหลดเอกสาร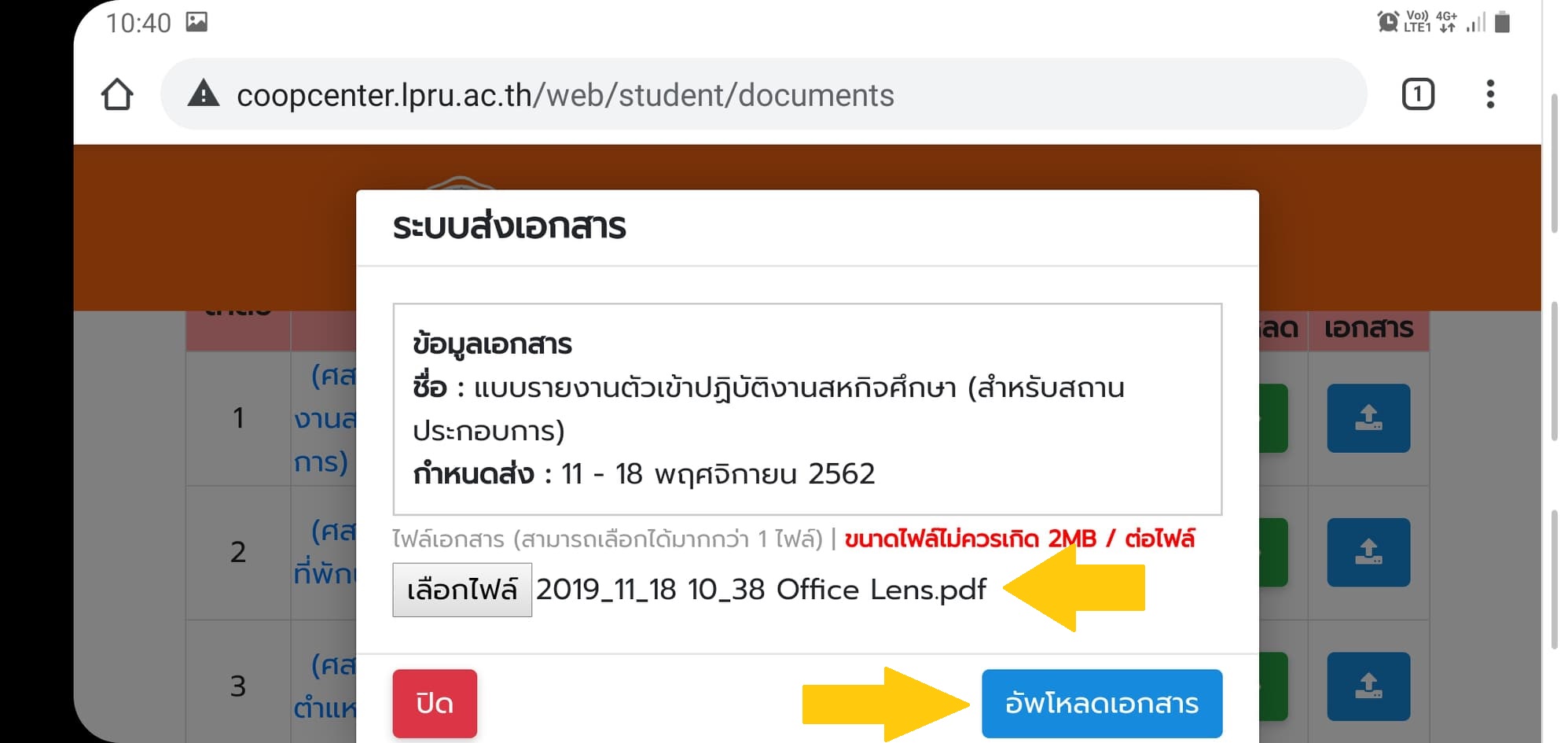
** หมายเหตุ : ตัวอย่างเป็น Android เวอร์ชั่น 9 **
การส่งเอกสารผ่านระบบ IOS
1. หลังจากที่ทำการสแกนเสร็จเรียบร้อย ในส่วนของ IOS จะต้องทำการแชร์ไฟล์เอกสารออกจากตัวแอพฯ ก่อนจะทำการส่งเอกสาร โดยขั้นแรก ให้กดเข้าไปที่ไฟล์ที่ต้องการส่งเอกสาร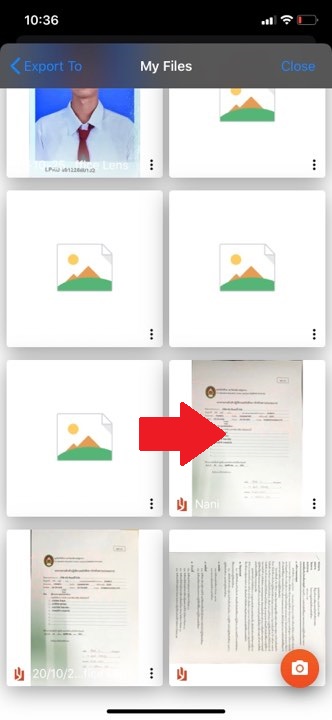
2. หลังจากเลือกไฟล์ที่ต้องการแล้ว ให้กดปุ่มแชร์ มุมบนขวาของแอพฯ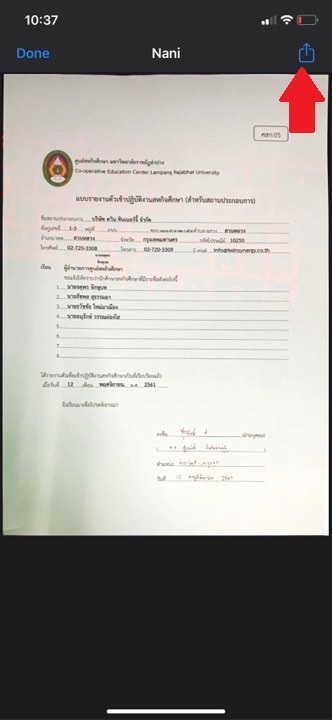
3. เลือก Save to File 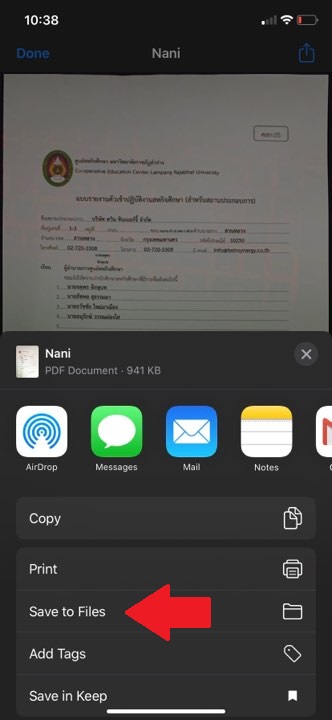
4. เลือก On My iPhone / บนไอโฟนของฉัน และกดบันทึก มุมบนขวา (ไม่ต้องเลือกโฟรเดอร์ใดๆใน On My iPhone)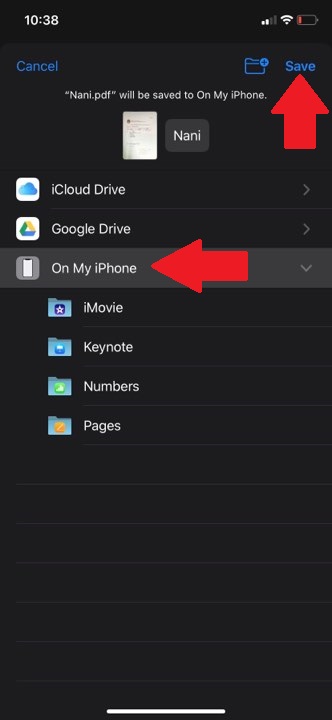
5. ไปที่เว็บไซต์ของศูนย์สหกิจ ที่เมนูส่งเอกสาร กดปุ่มอัพโหลดเอกสารที่ต้องการส่ง ให้กด Choose file / เลือกไฟล์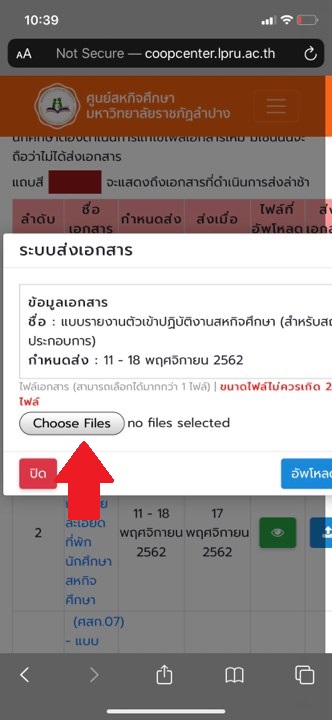
6. เลือก Browse เพื่อเปิดหาไฟล์ในเครื่อง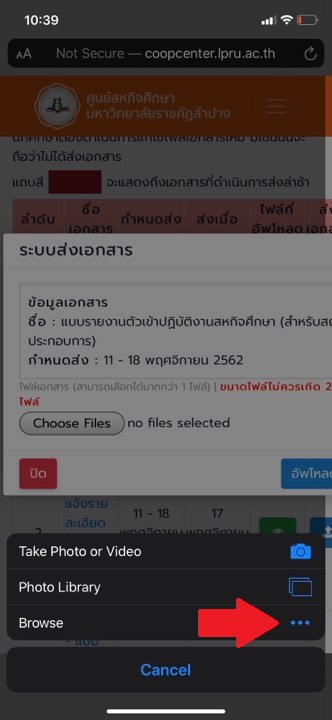
7. เลือกไฟล์ที่ต้องการอัพโหลด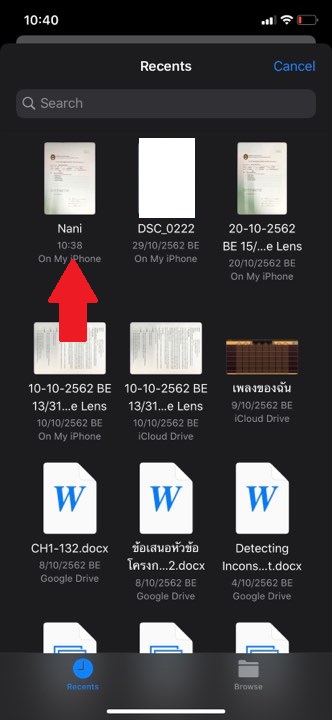
8. ตรวจสอบชื่อไฟล์ที่ต้องการอัพโหลดว่าถูกต้องหรือไม่ จากนั้นให้กดอัพโหลดไฟล์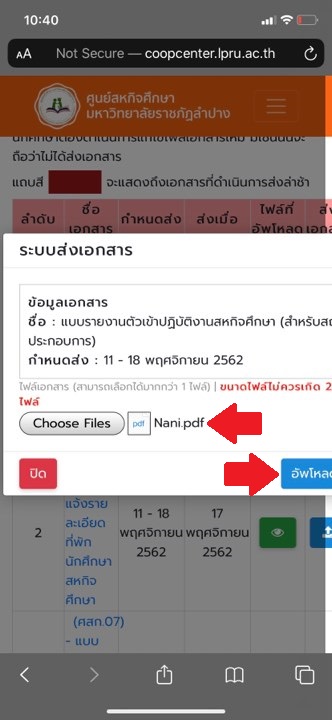
** หมายเหตุ IOS ที่นำมาเป็นตัวอย่าง เป็นเวอร์ชั่น IOS 13.2.1 **




